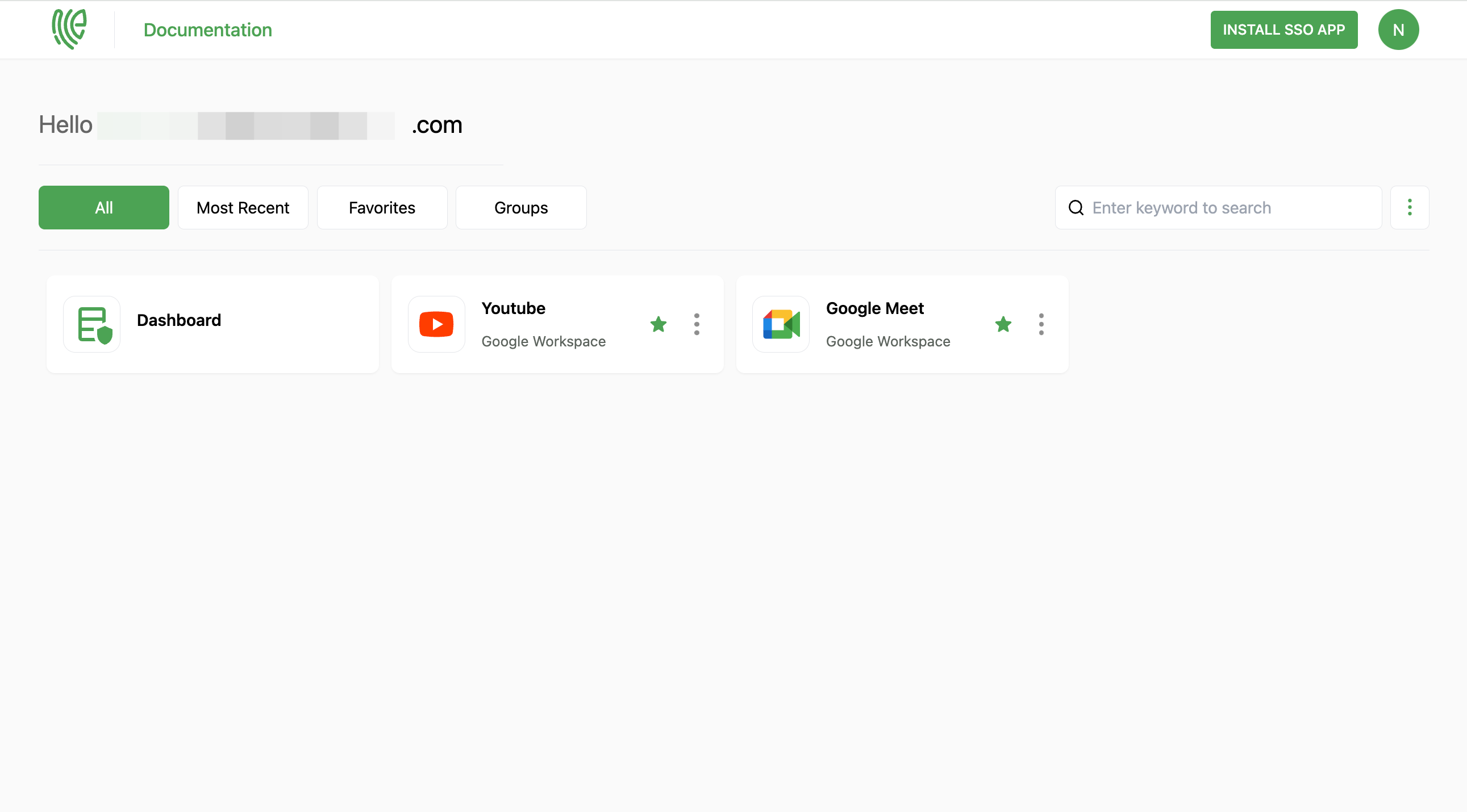Google Workspace
Google Workspace offers a suite of cloud-based collaboration and productivity tools developed by Google. It includes applications and services designed to streamline communication, collaboration, and document management for businesses and organizations.
You must have an admin account in Google Workspace.
1 Go to Dashboard > Marketplace > SSO Integrations.
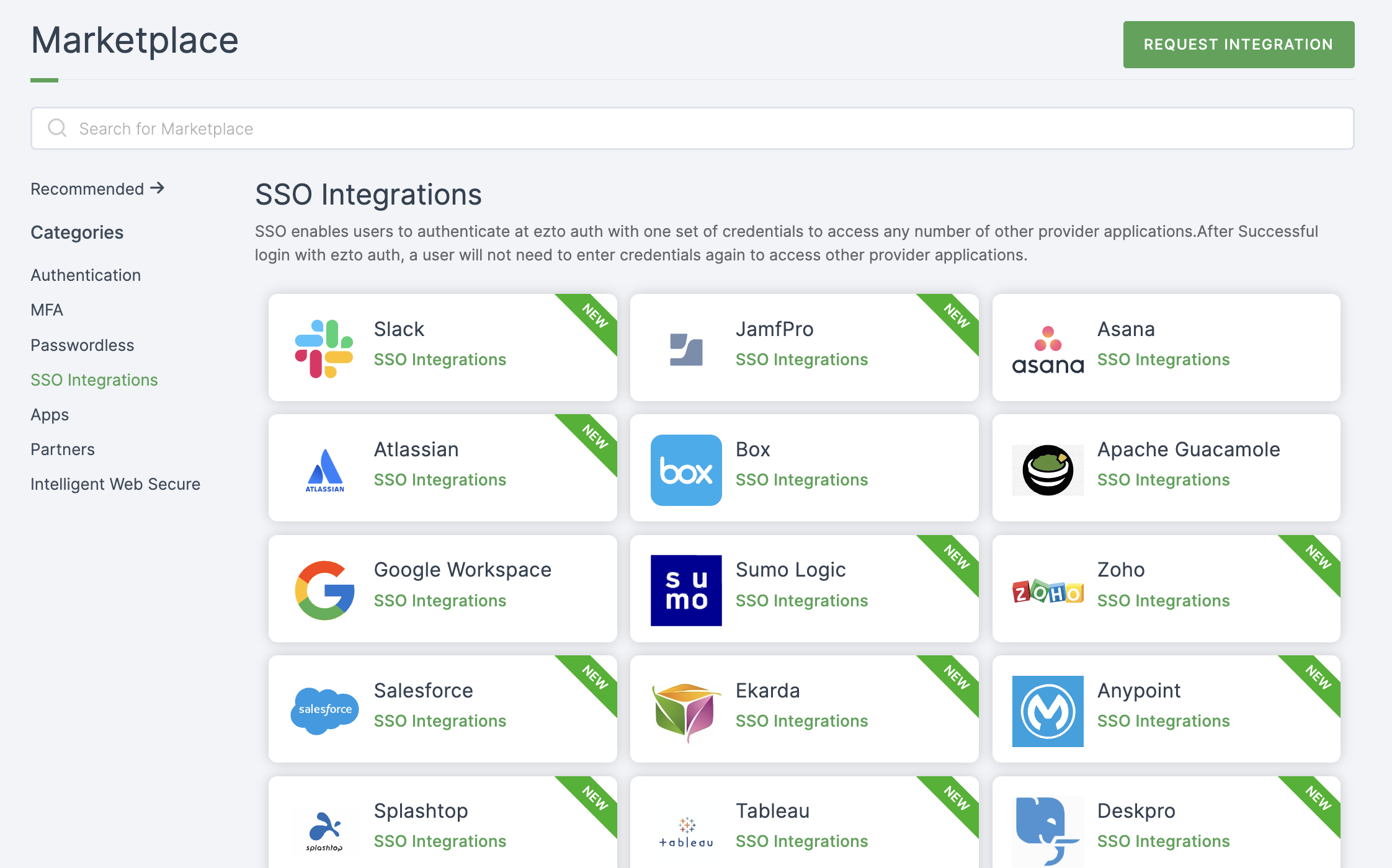
2 Select Google Workspace from the list.
3 You'll land on the overview page, with an additional tab: Installation (providing a step-by-step installation guide).
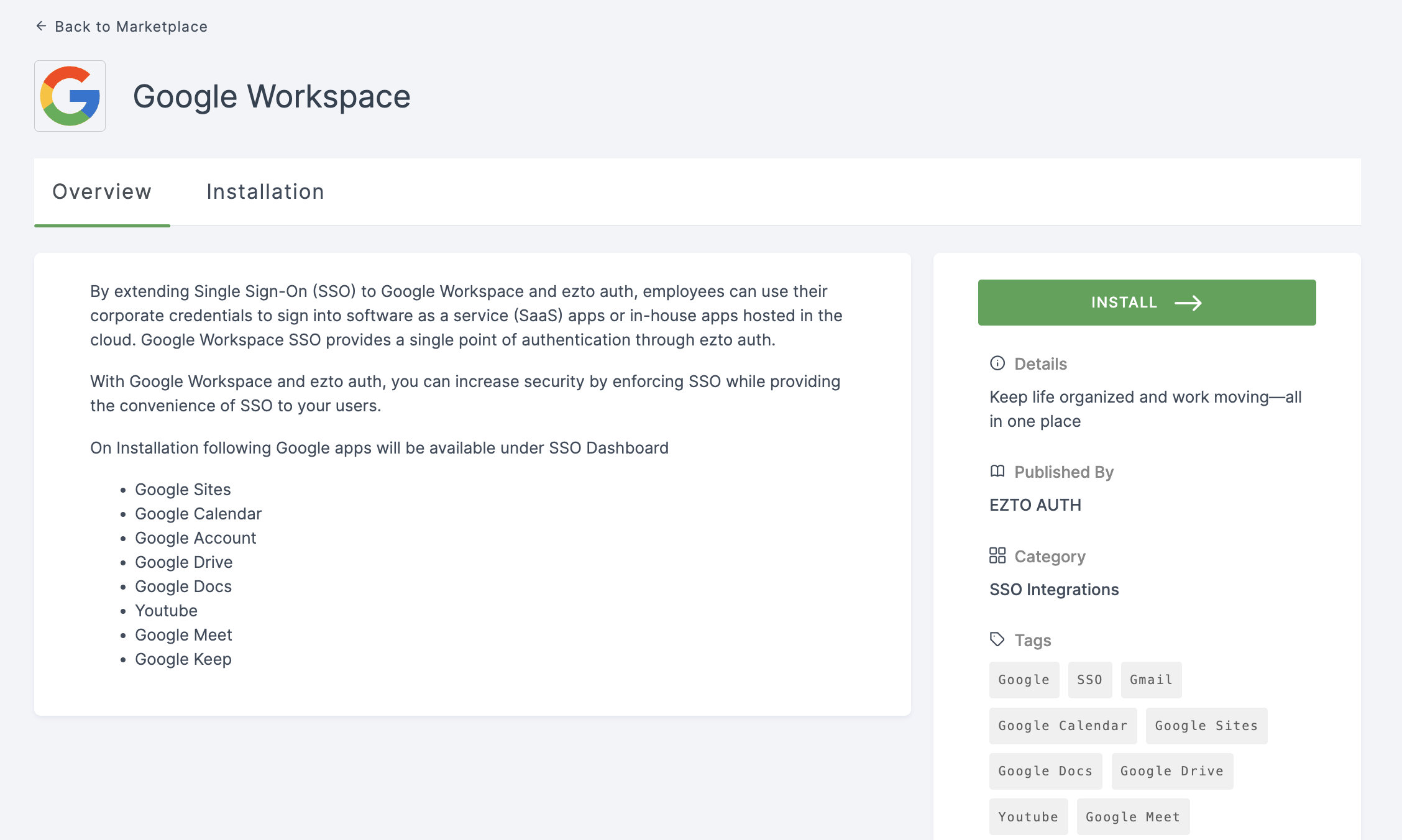
4 Click on INSTALL.
5 Provide a Name, and for Domain, go to your Google Workspace.
6 Click on Account > Domains > Manage domains.
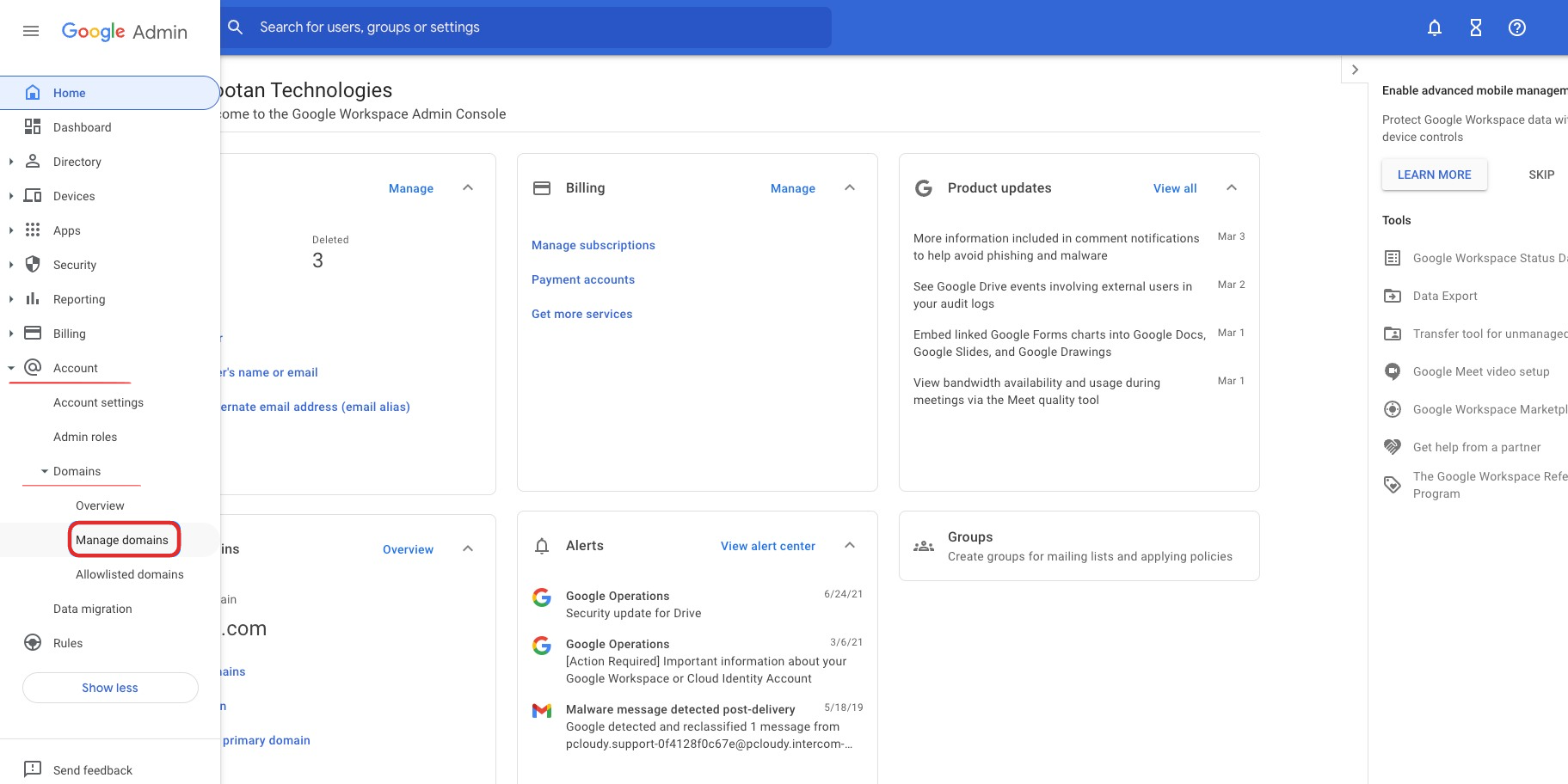
7 Copy the domain name.
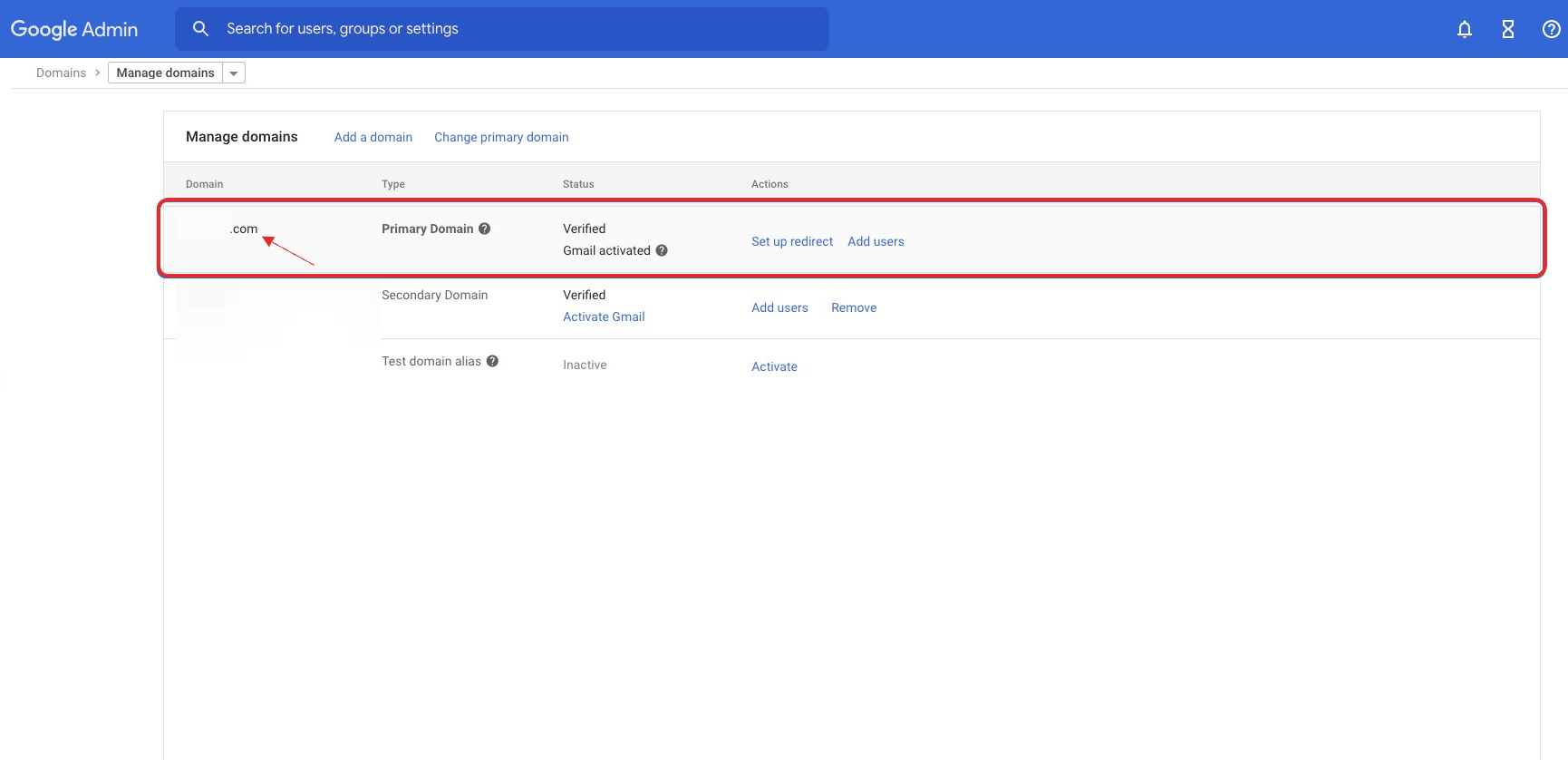
8 Return to your dashboard, paste the Domain. Select the sub apps as per your needs.
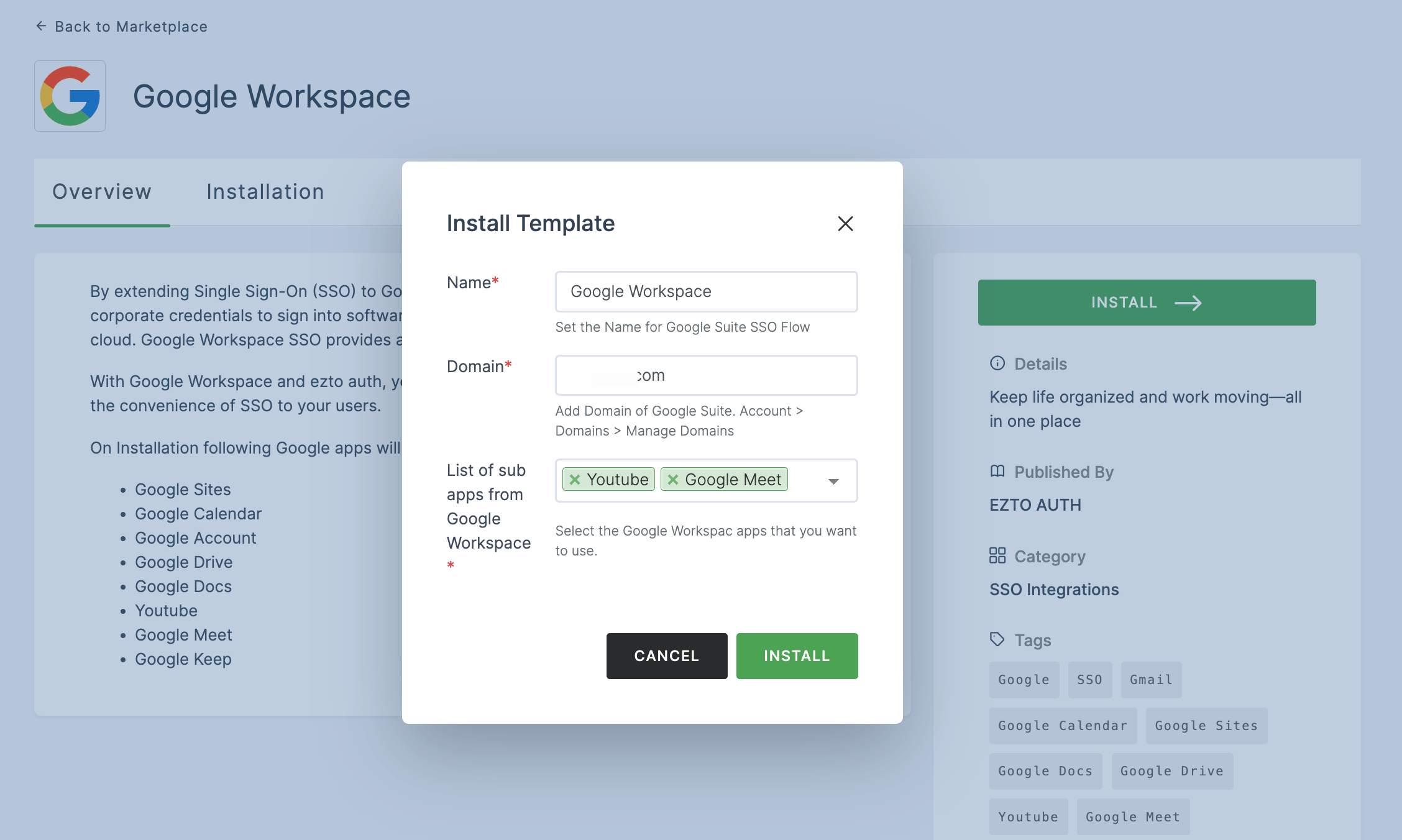
9 Once the configurations are provided, click on INSTALL.
10 Switch to Google Workspace, click on Security > Authentication > SSO with third party IdP.
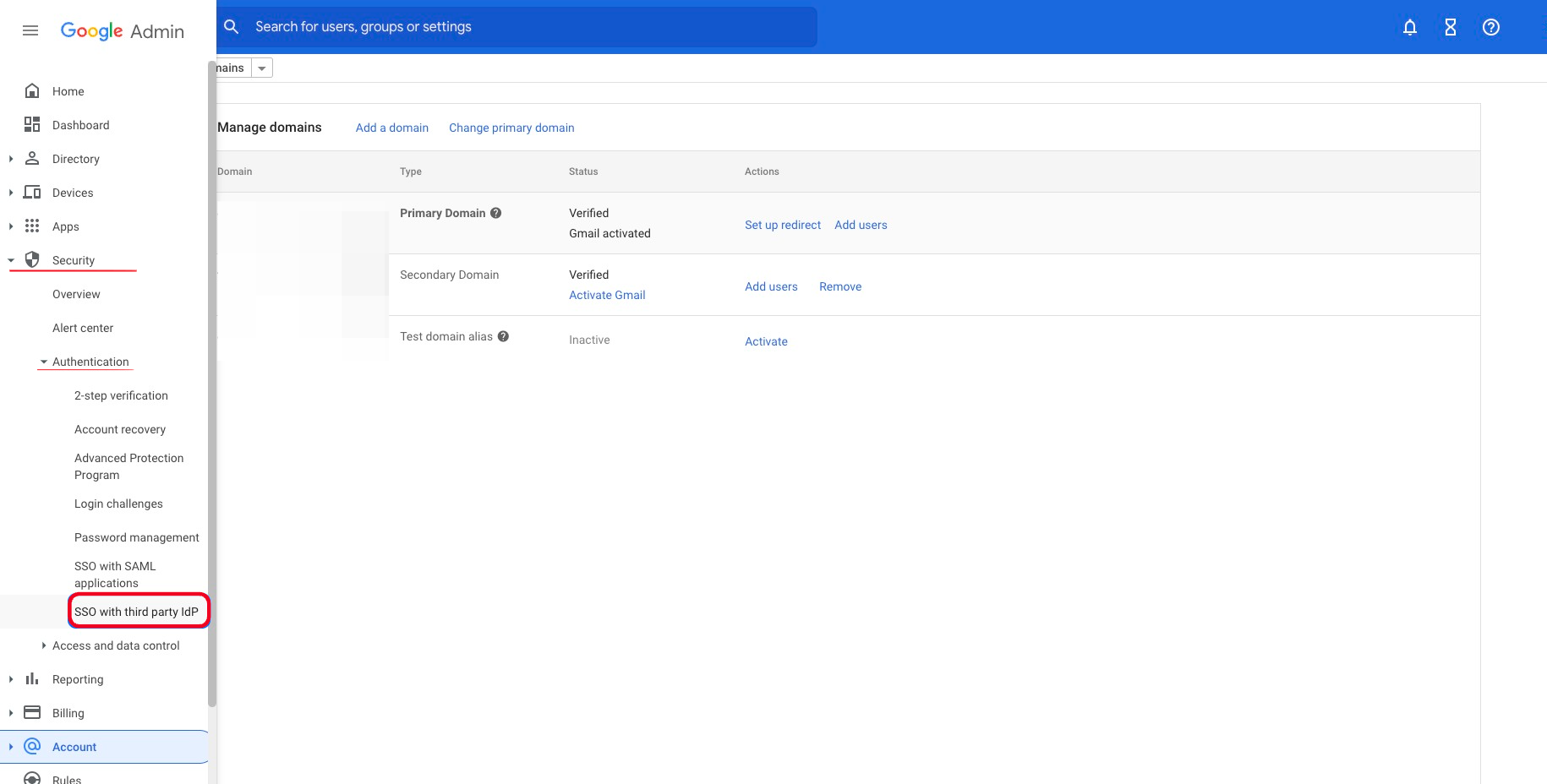
11 Check on Set up SSO with third-party identity provider.
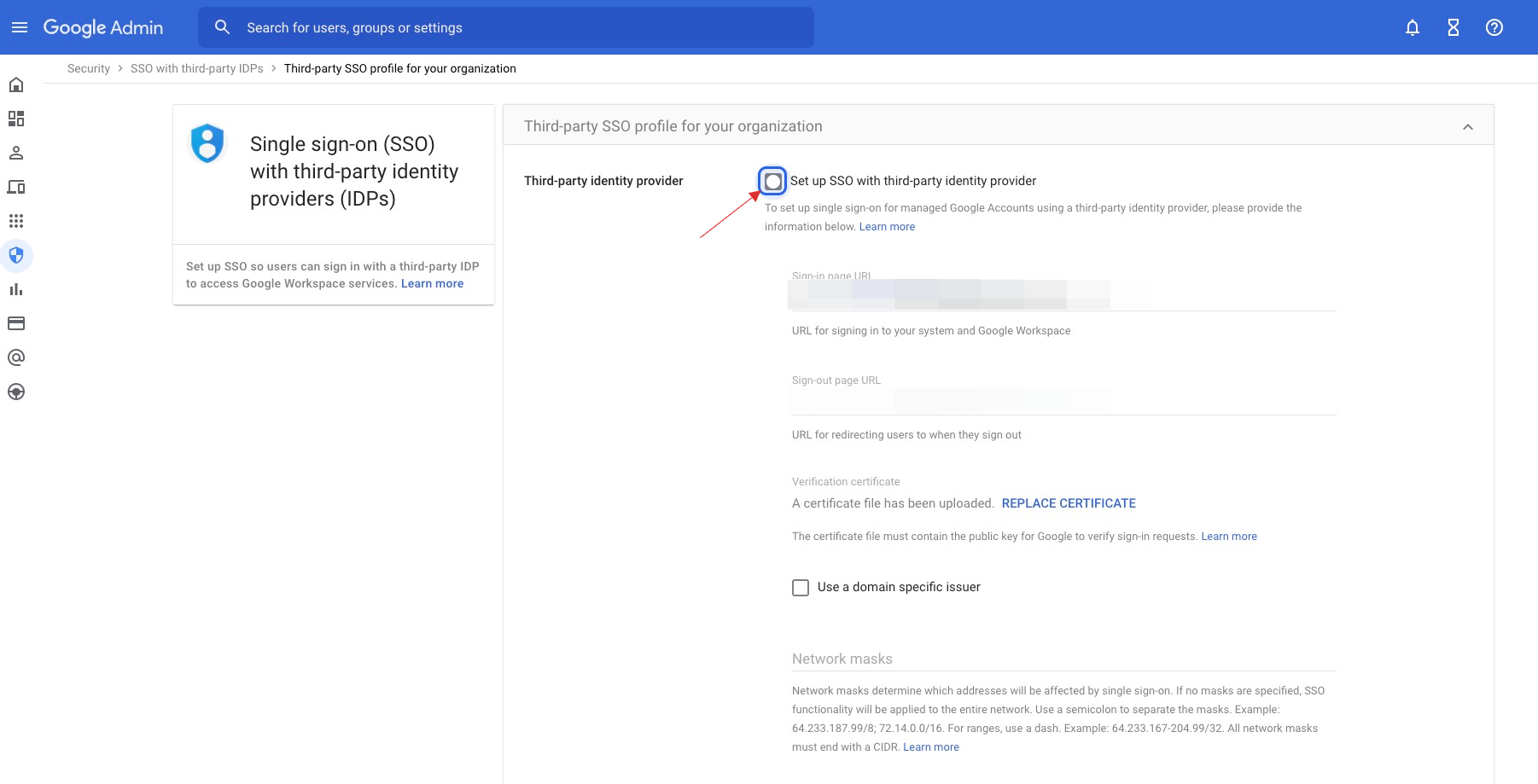
12 Return to your dashboard, go to Applications > SSO, and click on the created Google Workspace SSO.
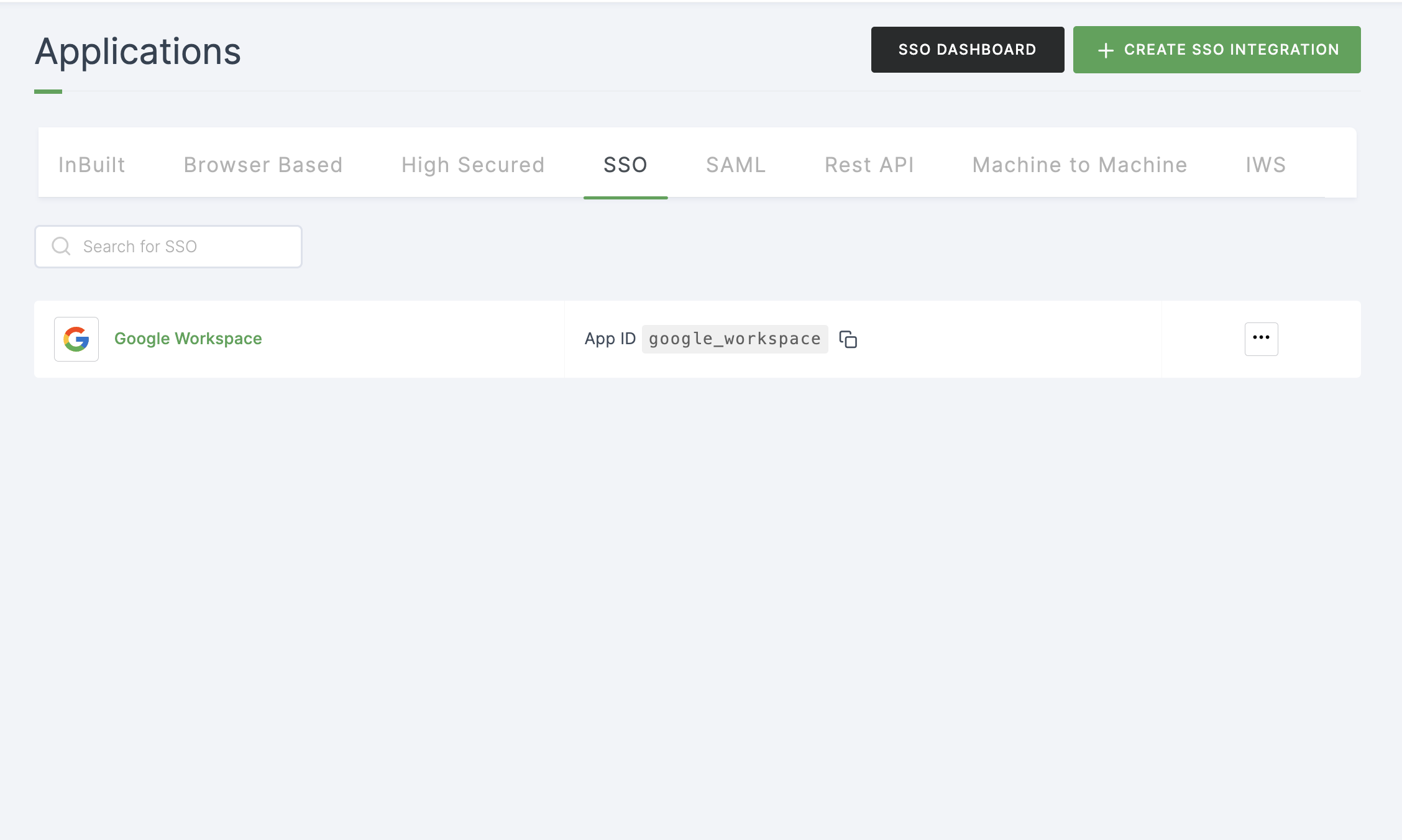
13 Click on Metadata, where the list of endpoints for the particular SSO will be available. Copy the Login Endpoint.
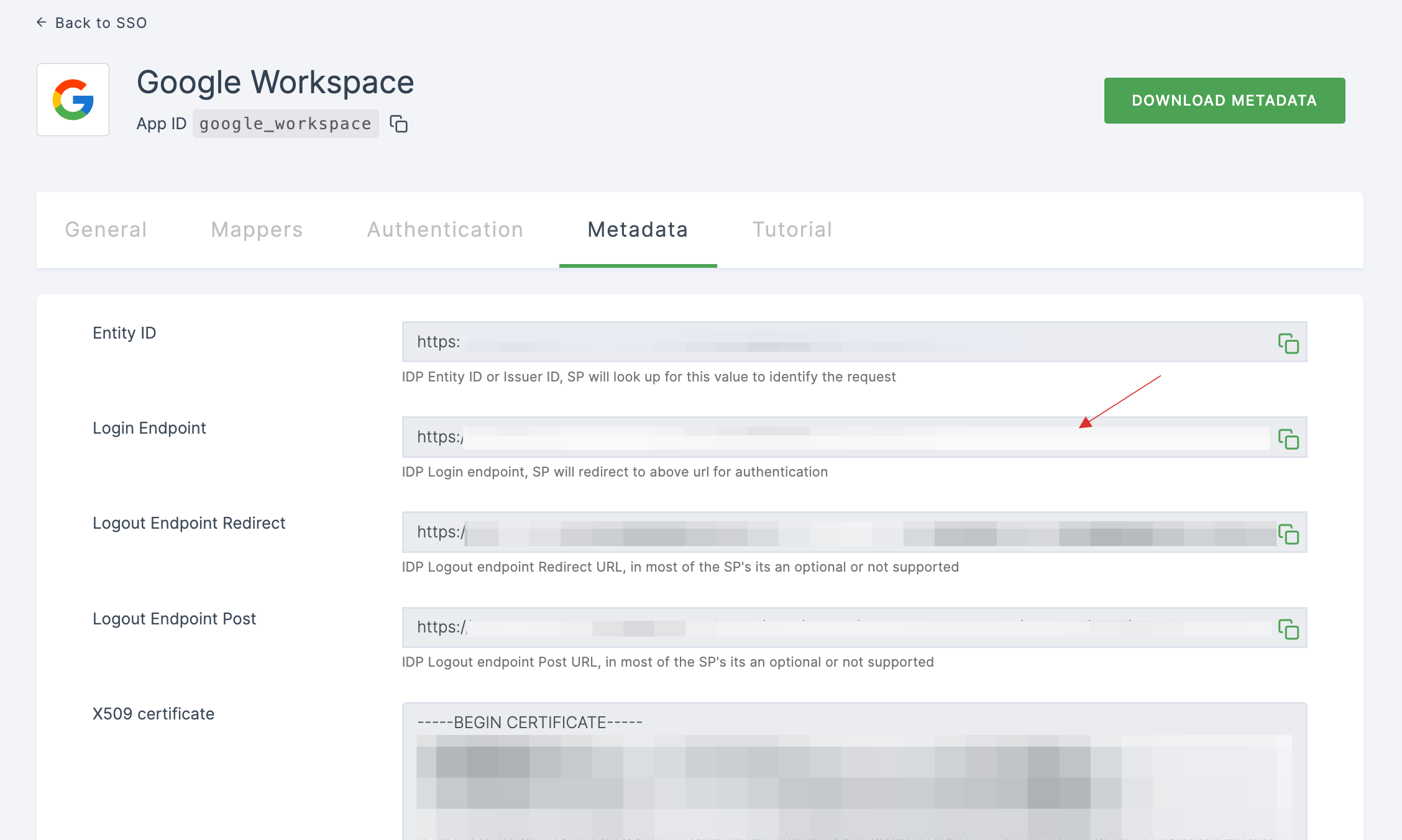
14 Switch to Google Workspace, paste the Login Endpoint in Sign-in page URL.
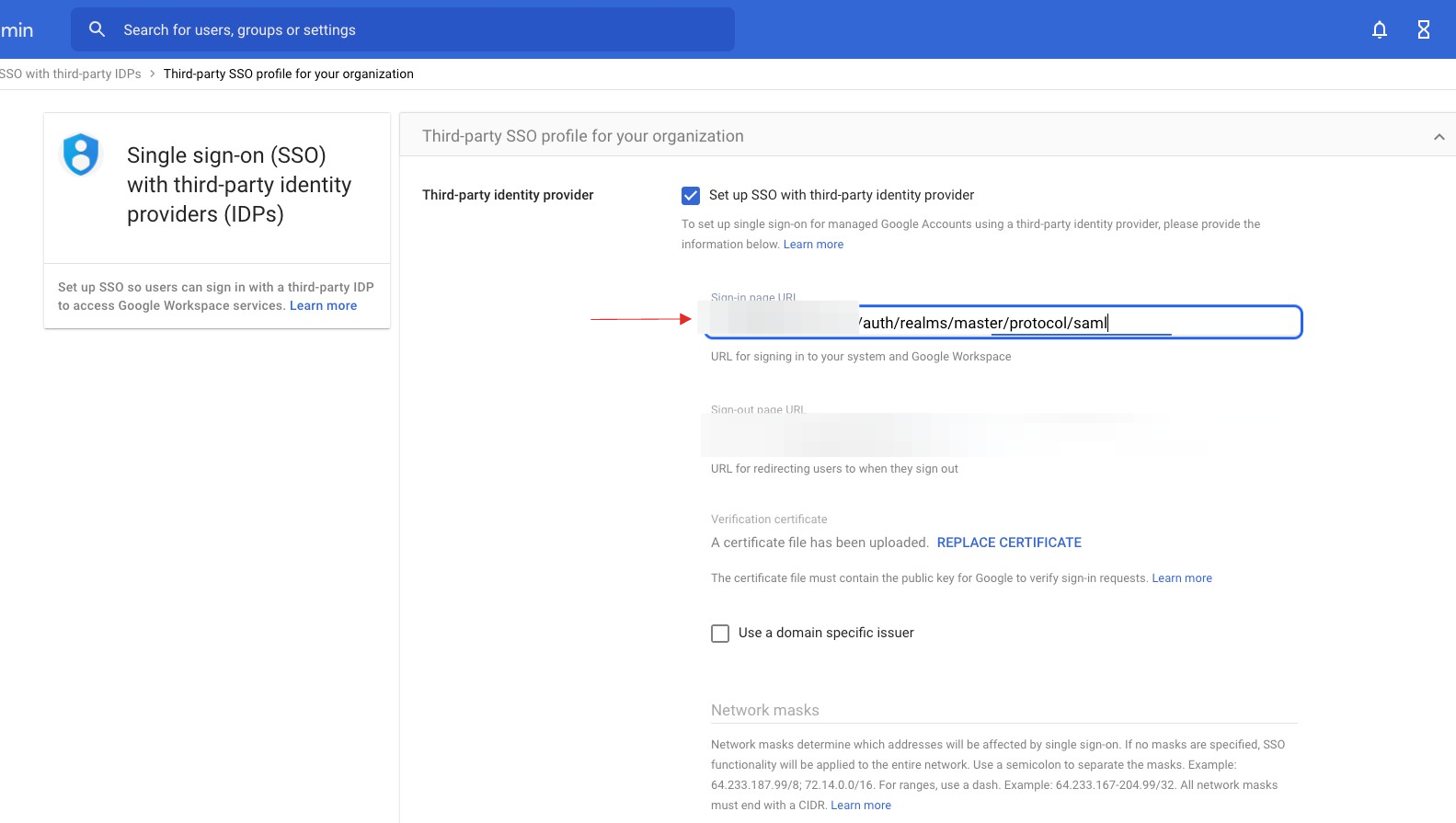
15 Return to your dashboard, copy Logout Endpoint URL.
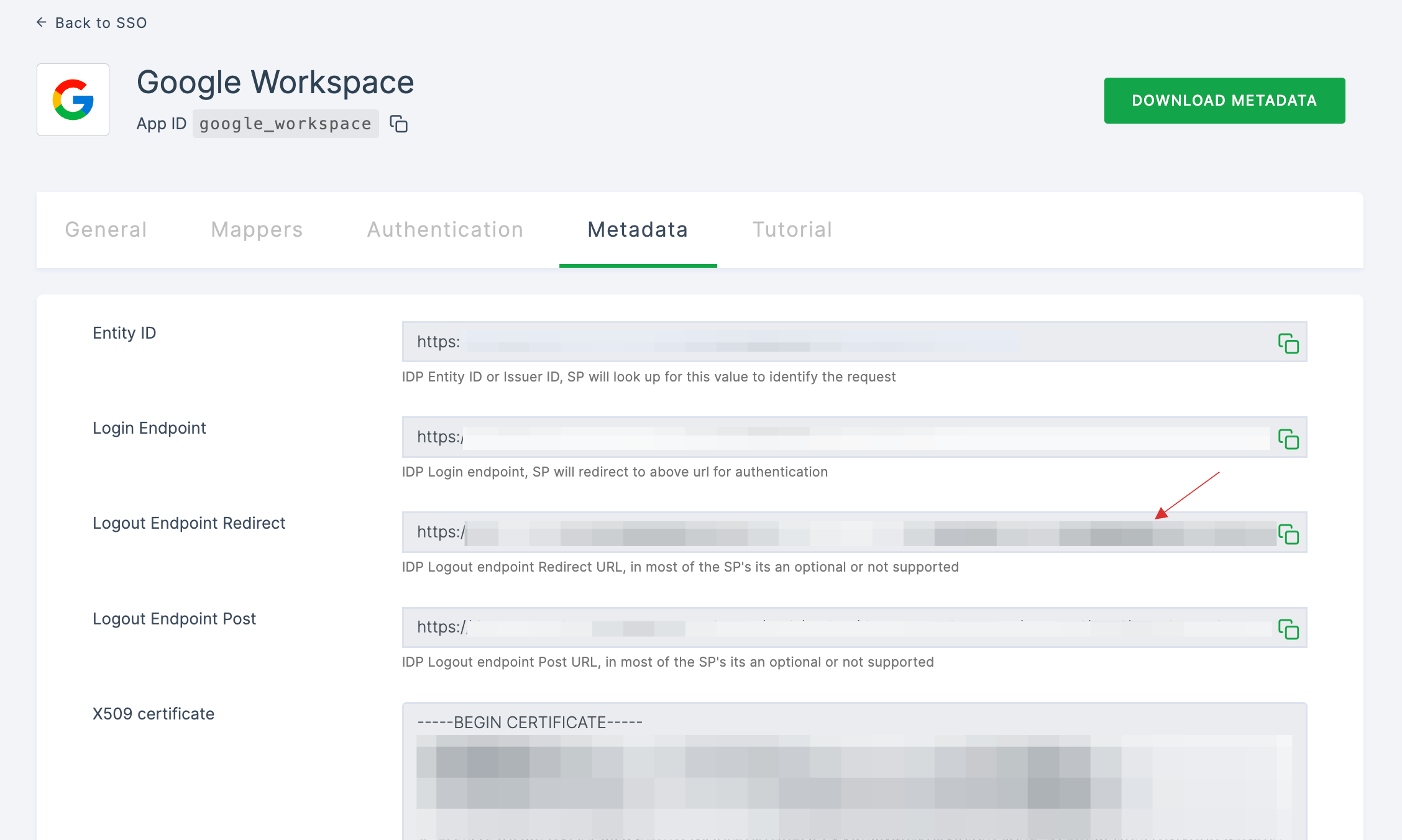
16 Switch to Google Workspace, paste the copied Logout Endpoint Redirect in Sign-out page URL.
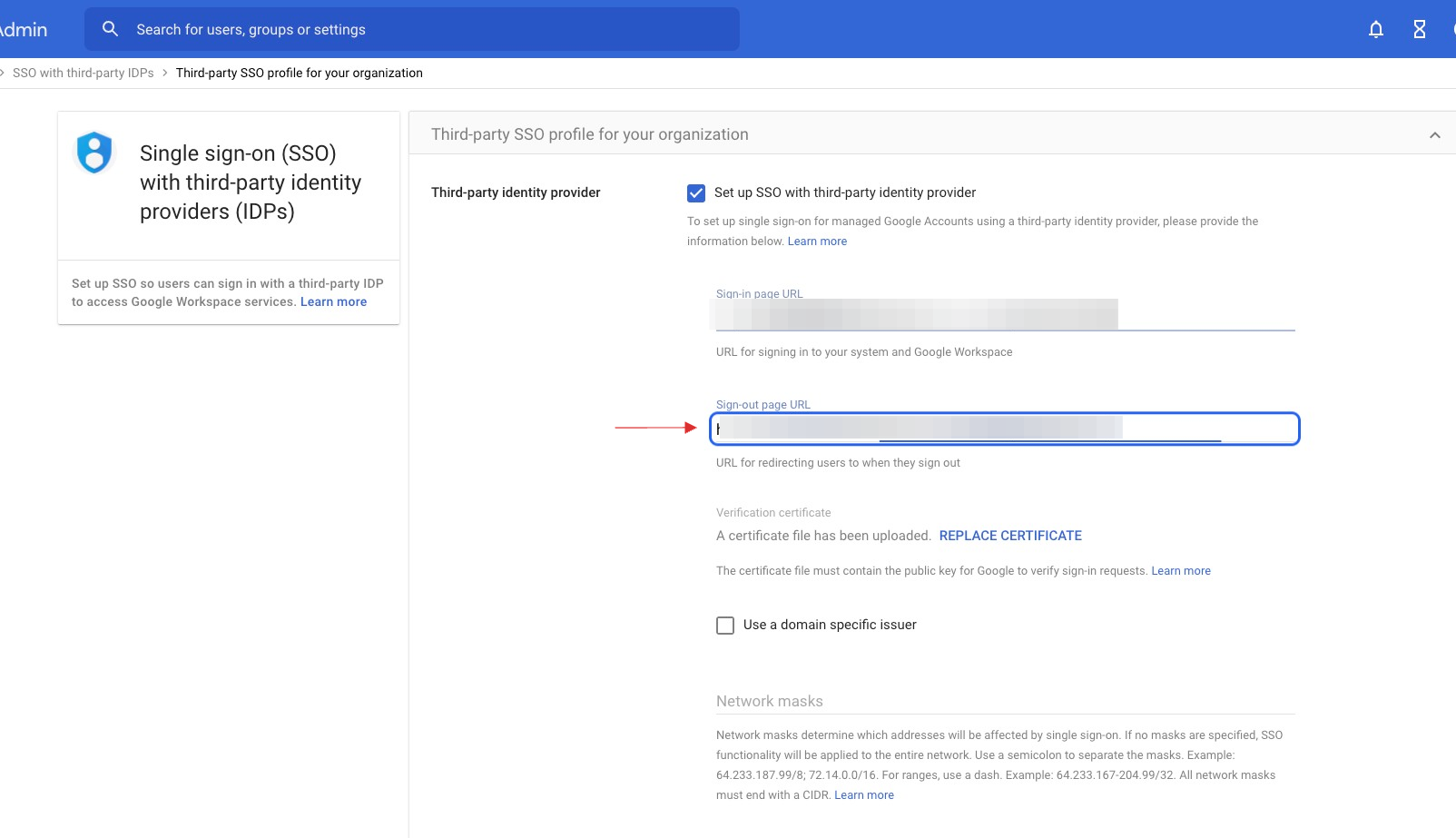
17 Return to your dashboard, click on DOWNLOAD CERTIFICATE.
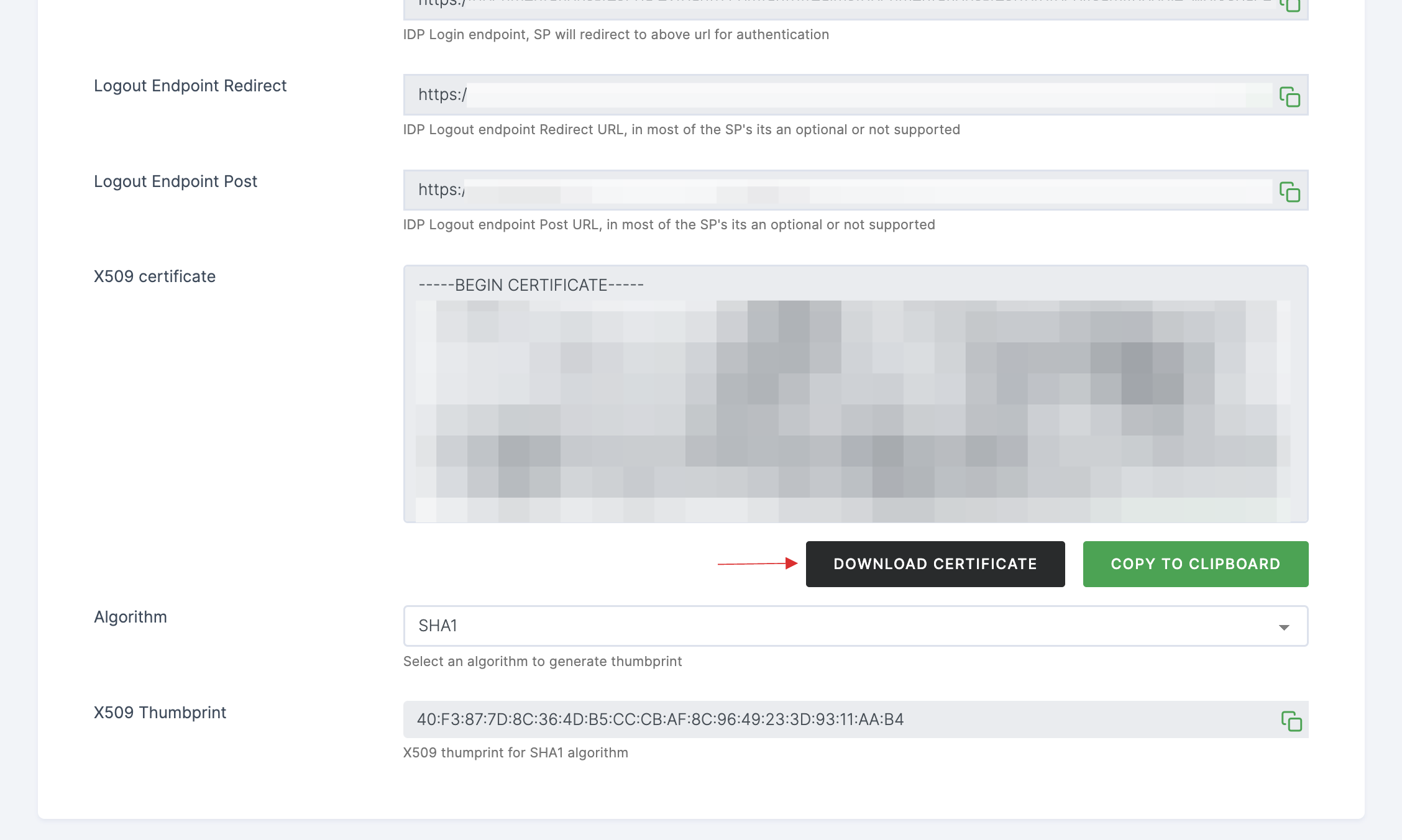
18 Switch to Google Workspace, upload the downloaded X509 certificate.
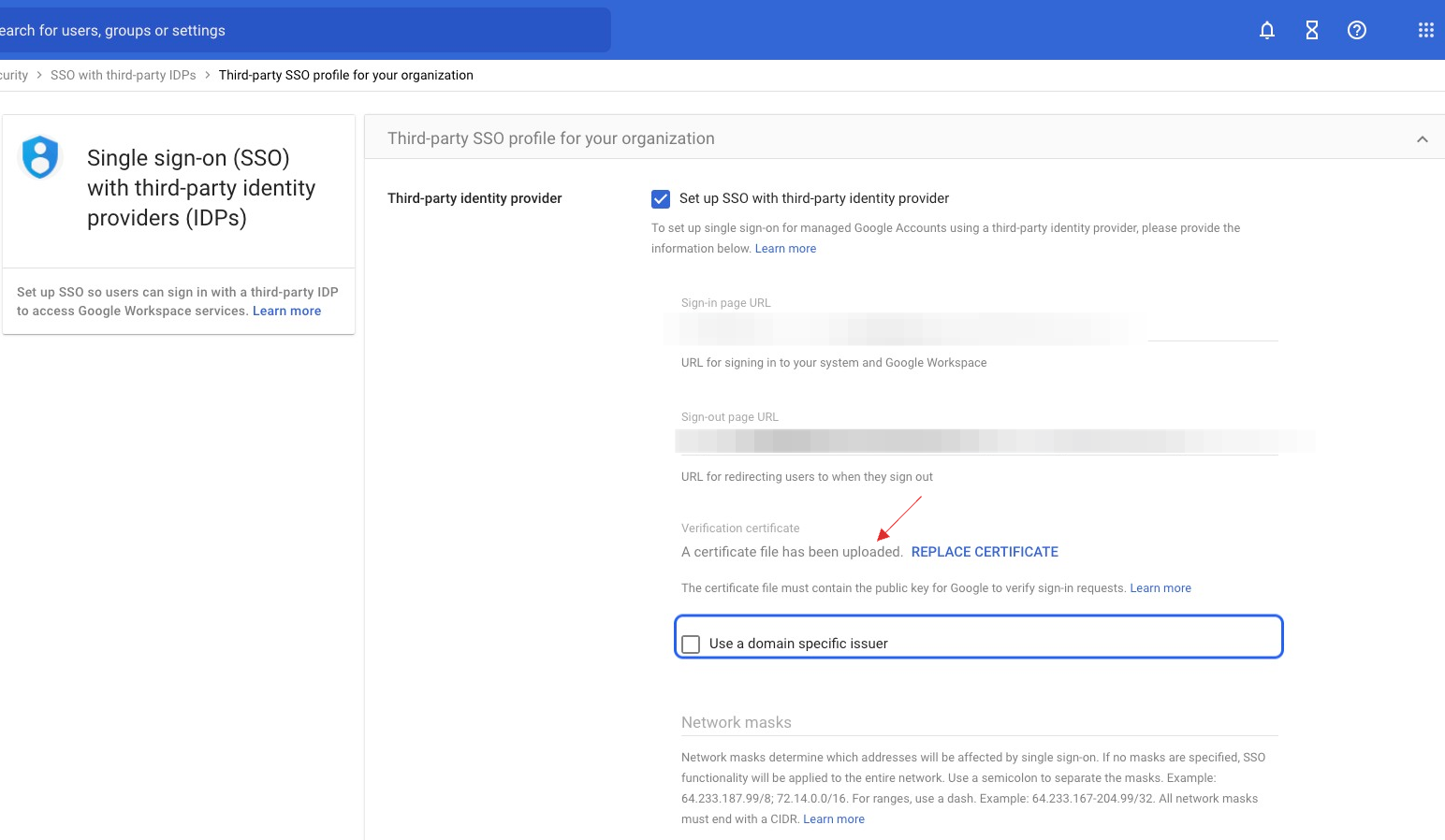
19 Click on SAVE.
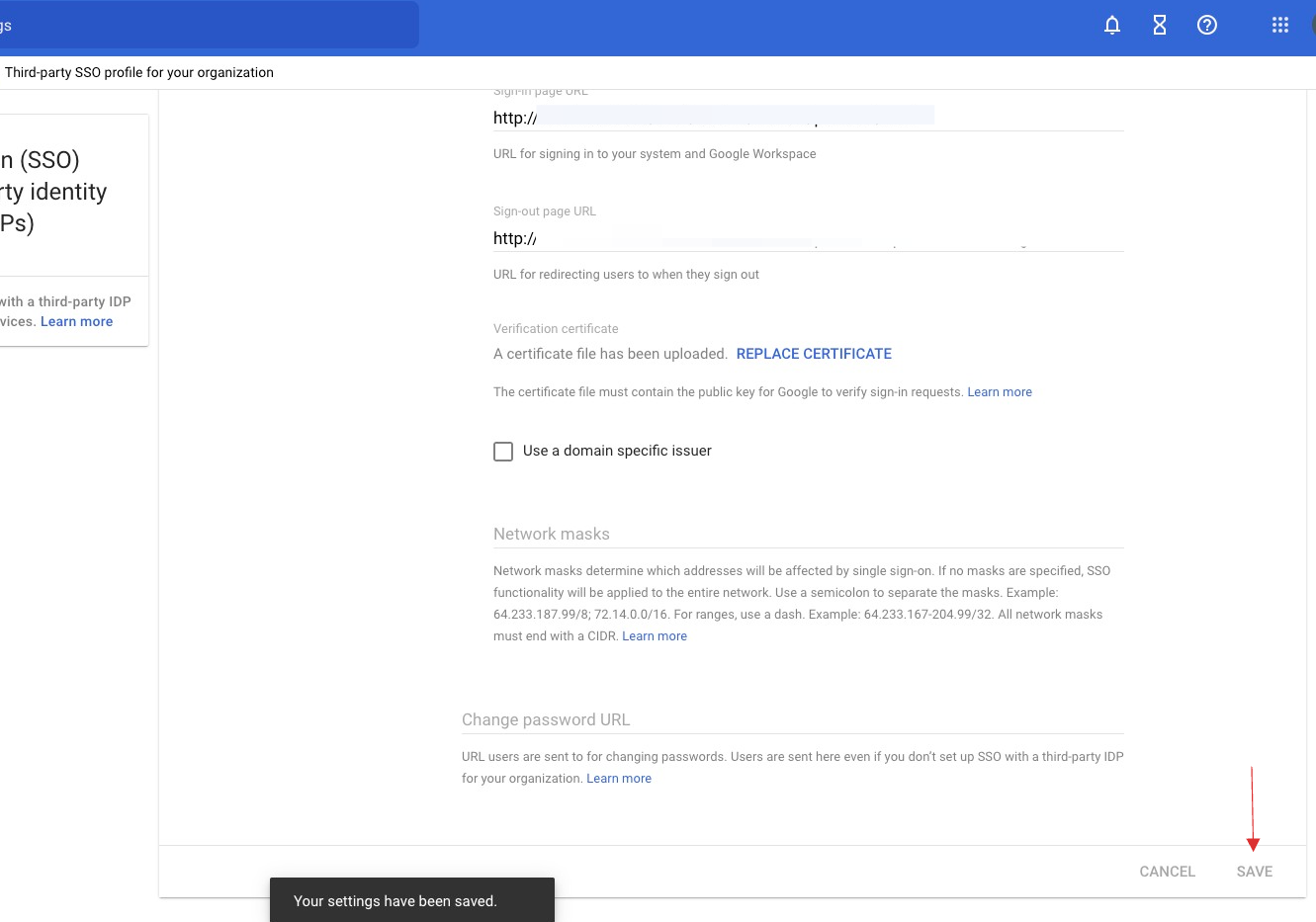
20 Click on SSO with third-party IDPs.

21 Click on the edit icon for Domain Specific Service URL.

22 Check on Automatically redirect users to the sign-in page for the third-party IdP in the following SSO profile and click on SAVE.

23 Return to your dashboard, assign a user with Google Workspace role. To do so, navigate to Users or Workspace Admins, click on the user you want to assign the role.
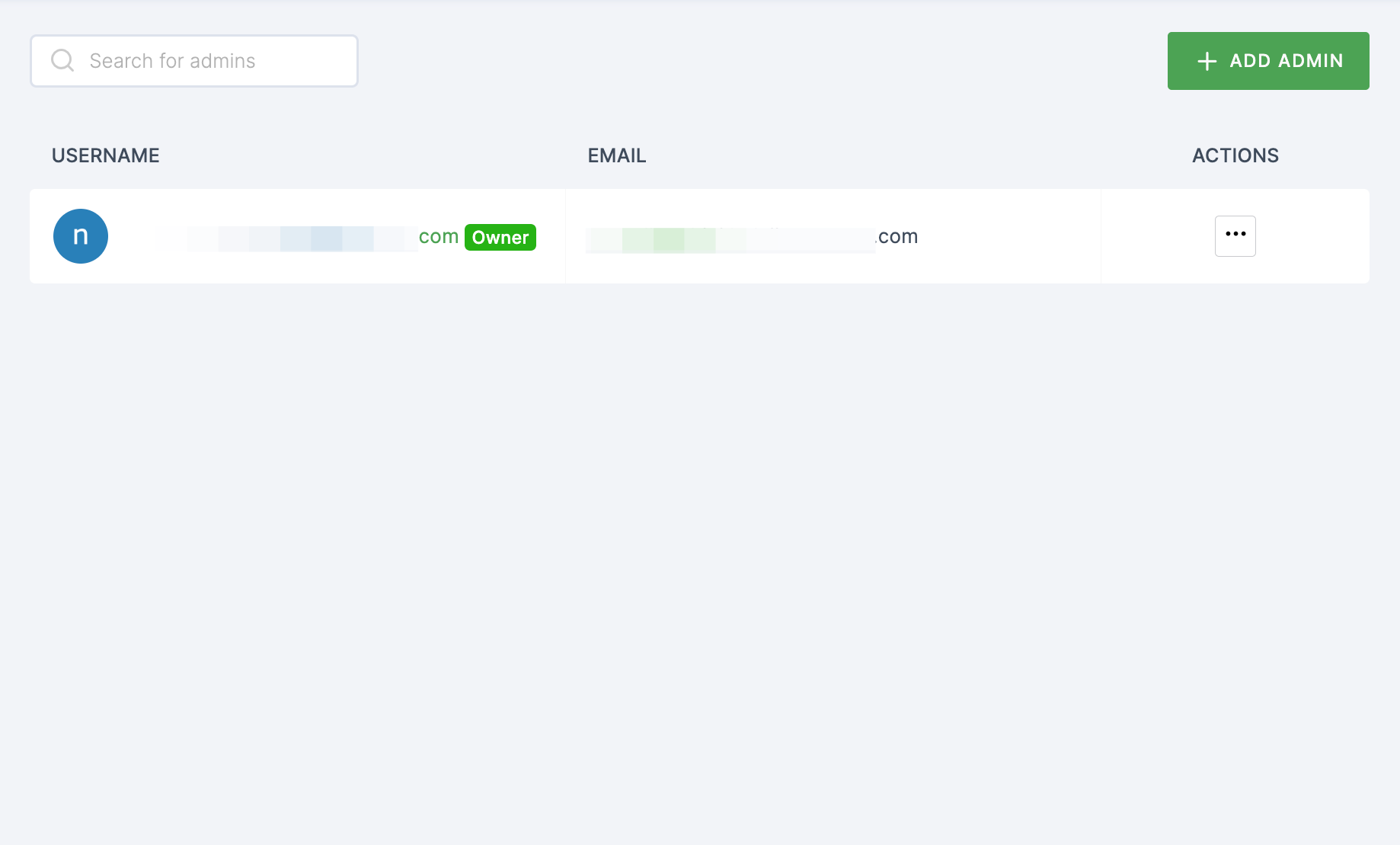
24 You will be taken to the user's Details tab, click on Roles & Groups.
25 Select List View and click on + ADD ROLE.
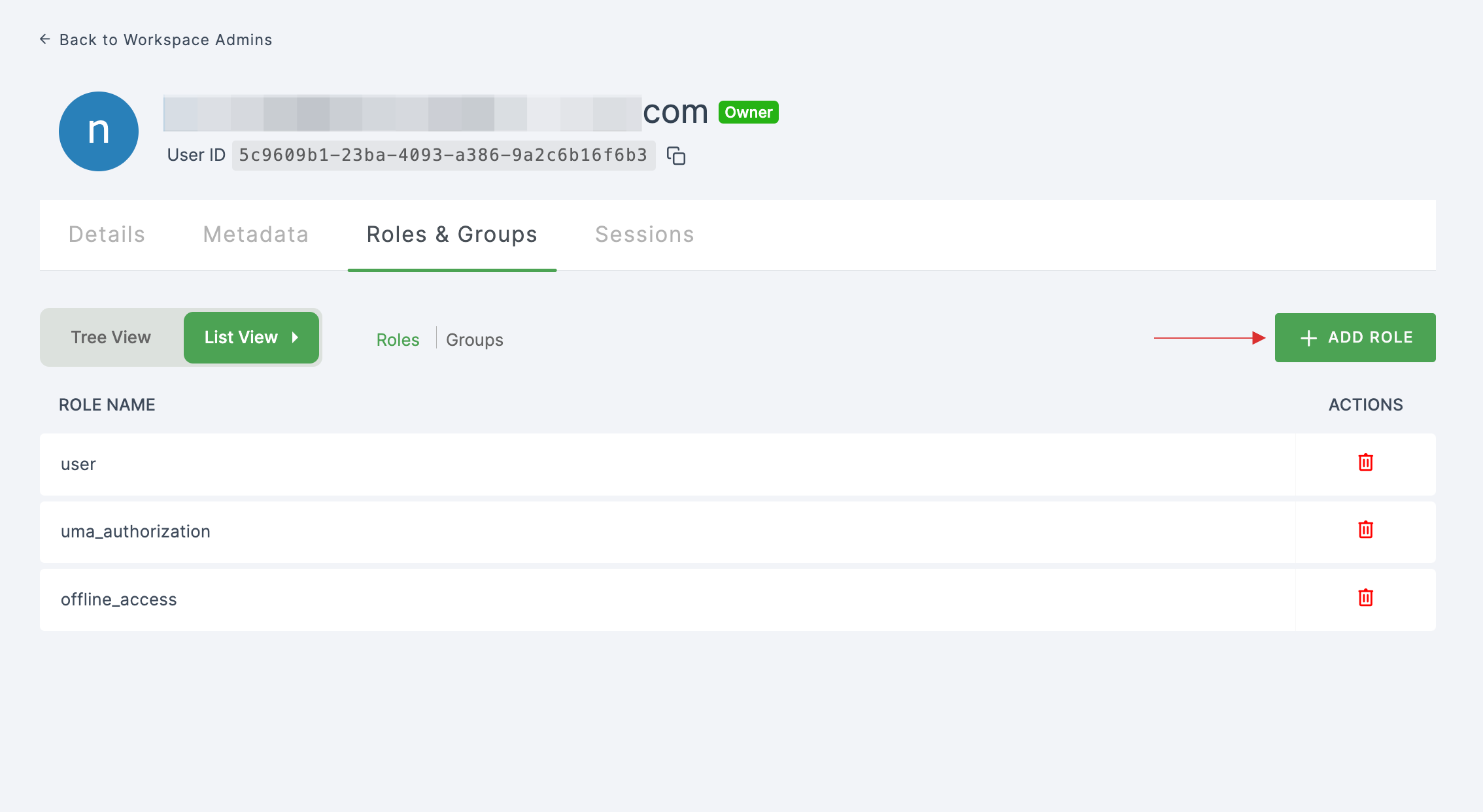
26 The available roles will appear; select sso-google-workspace-Google-Workspace-role and click on ADD ROLES.
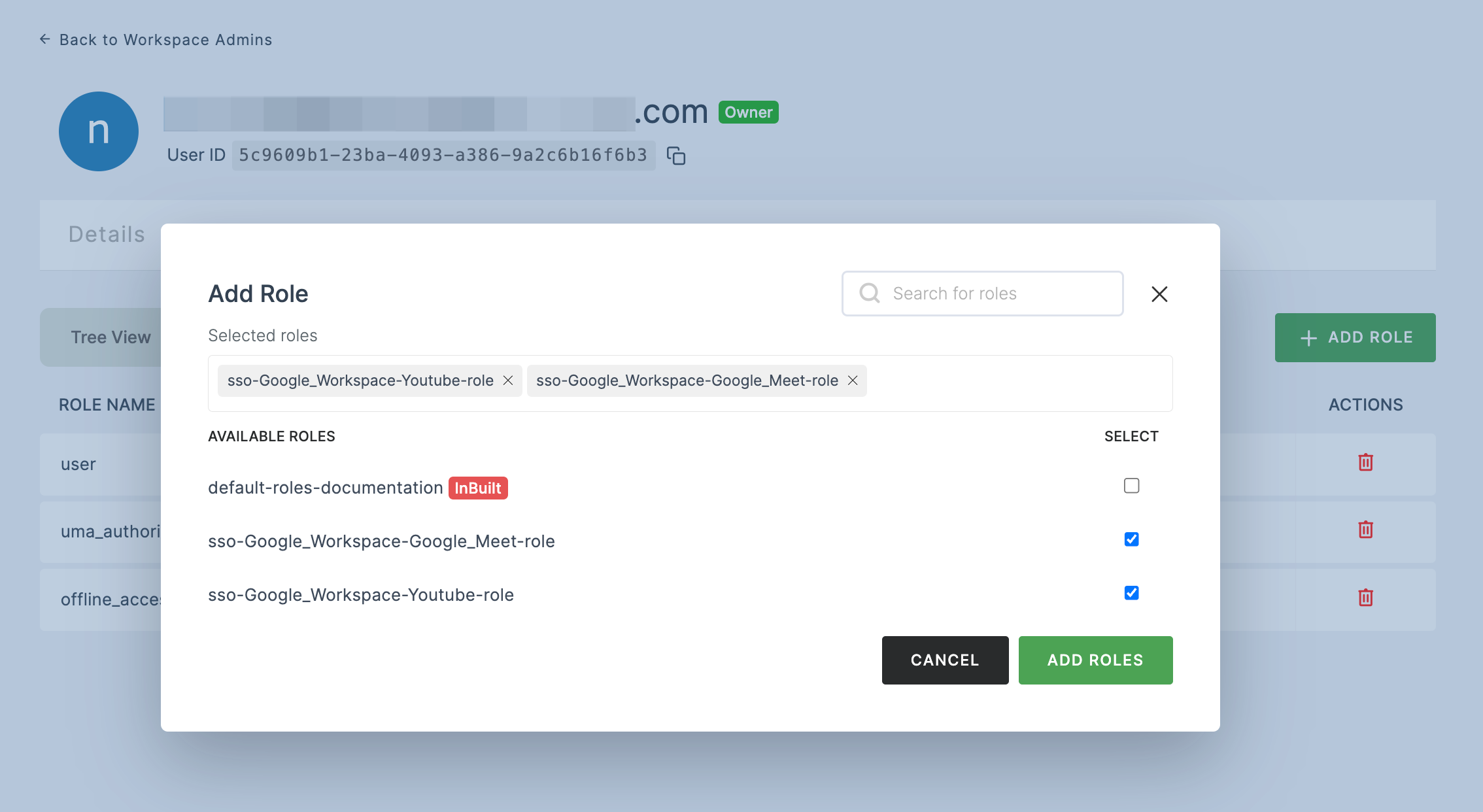
27 To verify whether SSO has been successfully enabled, go to Applications > SSO, click on SSO DASHBOARD button.
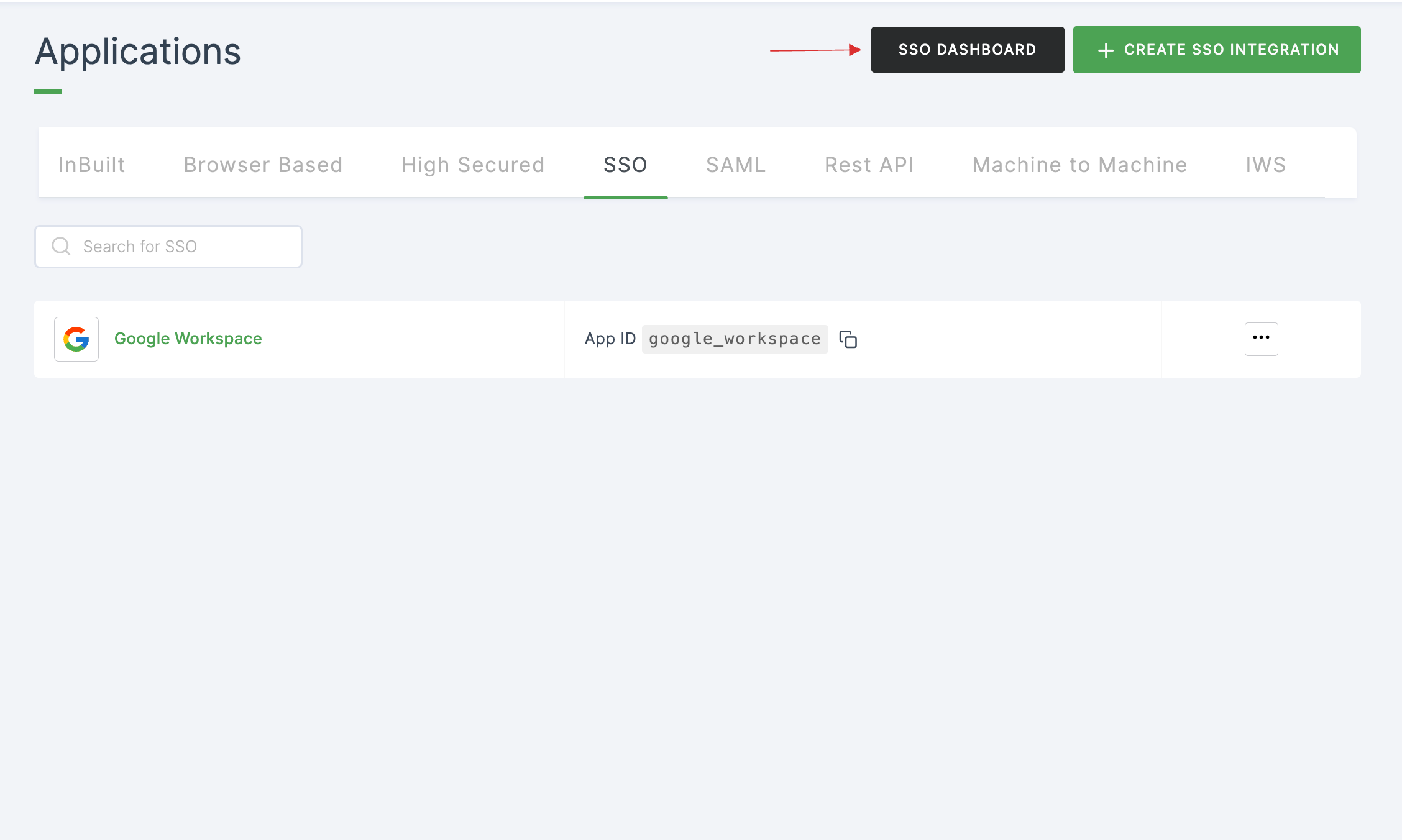
28 The Google Workspace SSO will be enabled successfully.